Riprendiamo da dove avevamo lasciato nell’ultimo articolo. Ricapitolando brevemente, abbiamo spiegato la funzione autofocus di Ekos e successivamente il plate solving. Sincronizzata la montatura col planetario, M51 inquadrata perfettamente al centro del fotogramma, siamo pronti per verificare se le operazioni svolte in precedenza sono state eseguite da manuale. Apriamo la task di Ekos dedicata alla sessione fotografica, contrassegnata dall’etichetta con la fotocamera, ed andiamo a settare i parametri per effettuare uno scatto di prova.
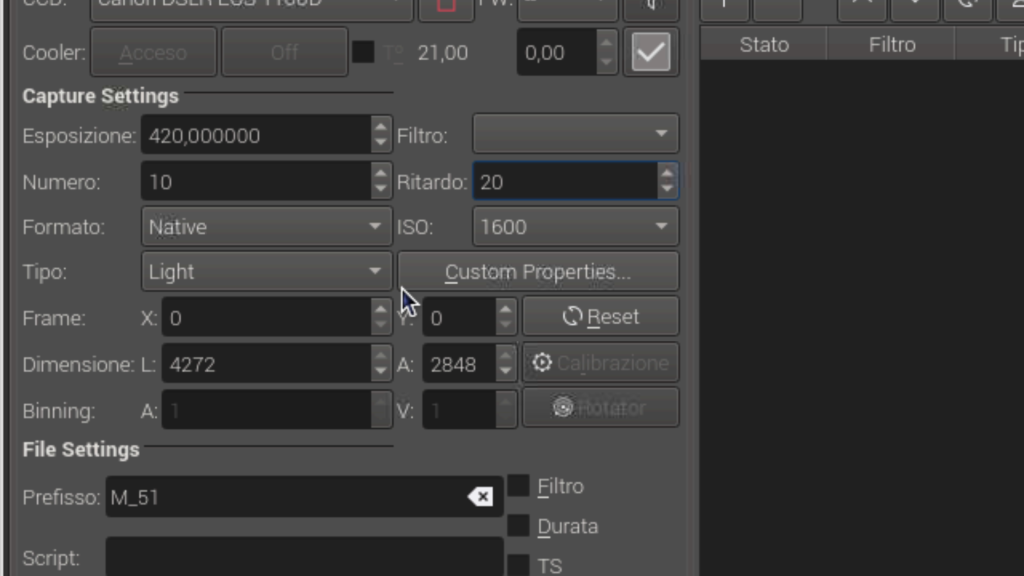
Come si può vedere nell’immagine, avendo puntato il soggetto M51, tutte le immagini che andremo a scattare in questa sessione avranno il prefisso M51, così da poterle riconoscere nella cartella da voi prescelta per il salvataggio delle immagini. Immagini che possono essere di due tipi: o native (RAW), che quindi avranno estensione come dettato dalla vostra fotocamera, ossia CR2 con Canon, NEF con Nikon, ORF con Olympus e chi più ne ha più ne metta, oppure possiamo scegliere di salvarle in formato FITS. Il FITS (dall’inglese Flexible Image Transport System ovvero: Sistema di trasporto delle immagini flessibile) è un formato di file aperto usato per le immagini scientifiche e altre immagini. È un formato molto comune in astronomia poiché permette di includere nel file informazioni come ad esempio calibrazioni fotometriche o spaziali.
Sempre dallo stesso pannello possiamo selezionare il tipo di immagine che vogliamo scattare: Light, Dark, Flat, Bias ecc.; le immagini salvate durante la sessione fotografica, già con il prefisso formato dal nome del soggetto scelto sul planetario, avranno nel nome file la specifica del tipo di foto che stiamo facendo. Non solo. Le immagini verranno automaticamente smistate nelle cartelle di competenza, ossia i light li troveremo nella cartella light, i dark nella cartella dark e via così.
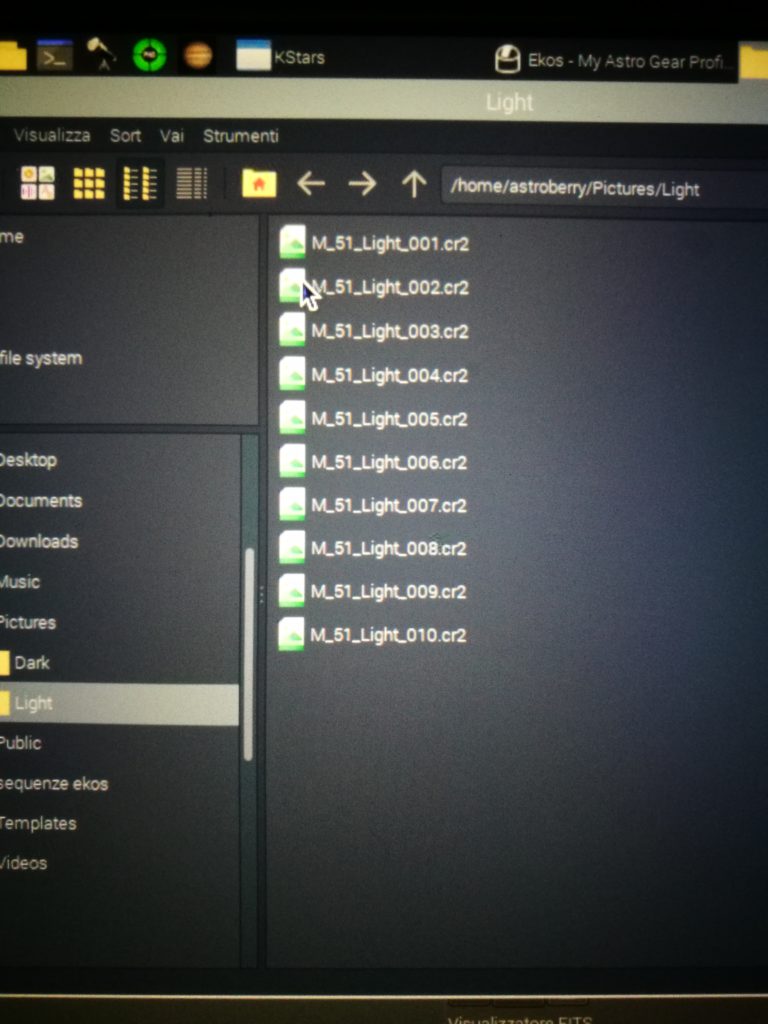
Siamo già troppo avanti perchè abbiamo parlato delle immagini salvate, ma non di come ottenerle. Guardiamo nuovamente l’immagine precedente ed andiamo a selezionare la sensibilità desiderata, nel nostro caso 1600 iso, con l’apposito menù a tendina, e successivamente il tempo di ripresa. Per uno scatto di prova, al fine di controllare che tutto sia a posto e che effettivamente il nostro soggetto sia effettivamente lì, andiamo ad inserire il tempo di 30″.
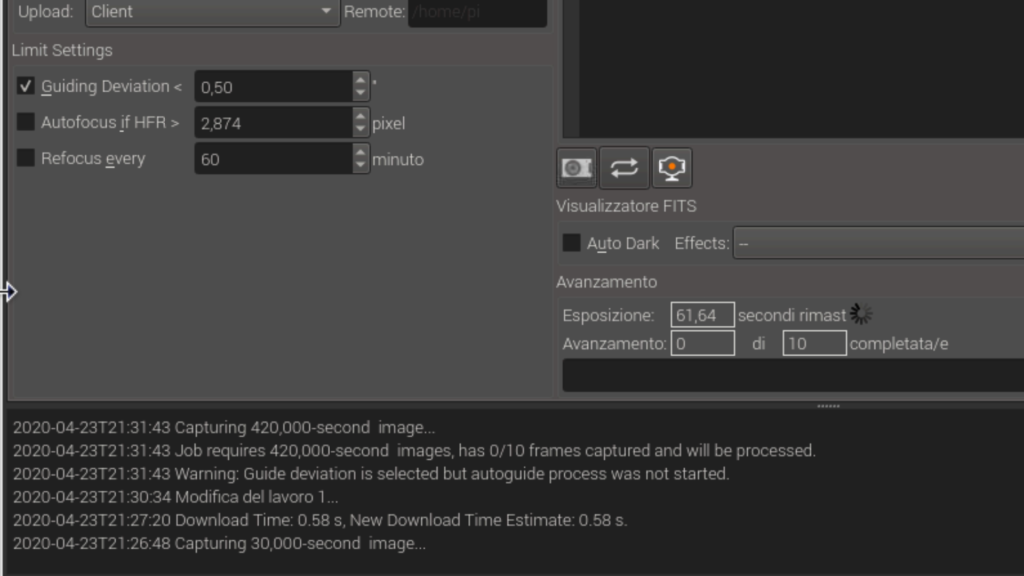
Cliccando quindi sul tastino rappresentato dalla fotocamera facciamo il nostro primo scatto di prova, 30″ a 1600 iso su M51. Aspettiamo i nostri bravi 30″ ed alla fine dello scatto il visualizzatore si aprirà mostrandoci l’immagine ripresa in bassa risoluzione
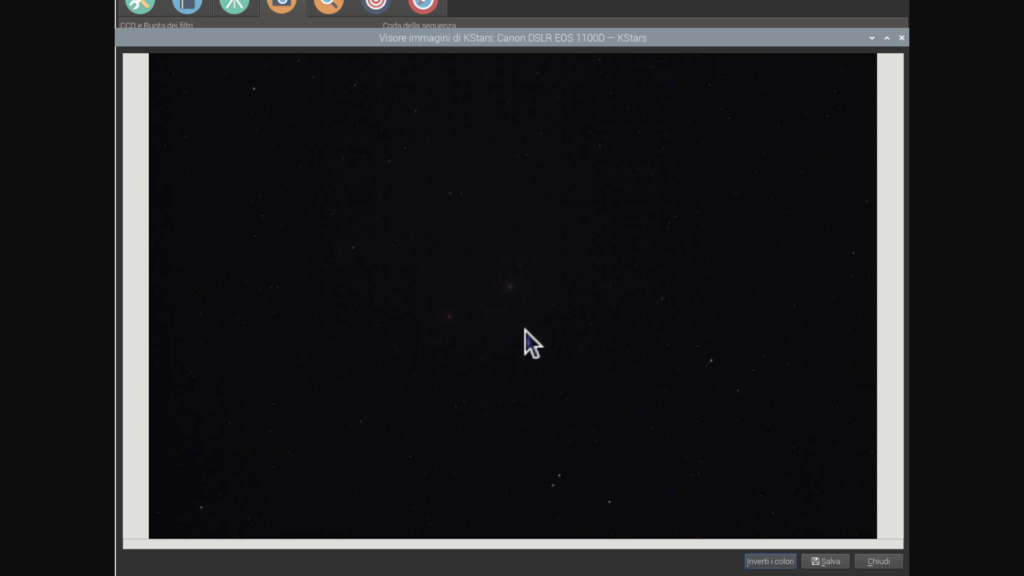
Anche se 30″ sono pochi, il soggetto è abbastanza chiaro e ci fa capire che si trova esattamente al centro del nostro fotogramma. Ciò significa che le operazioni effettuate prima di cominciare a scattare sono state eseguite alla perfezione e, se la guida è ben calibrata, riusciremo a fare lunghi scatti ottenendo stelle perfettamente rotonde. Andiamo quindi a vedere come si impostano le sessioni fotografiche su Ekos. Riproponiamo quindi l’immagine precedente però analizzandola stavolta in più punti:
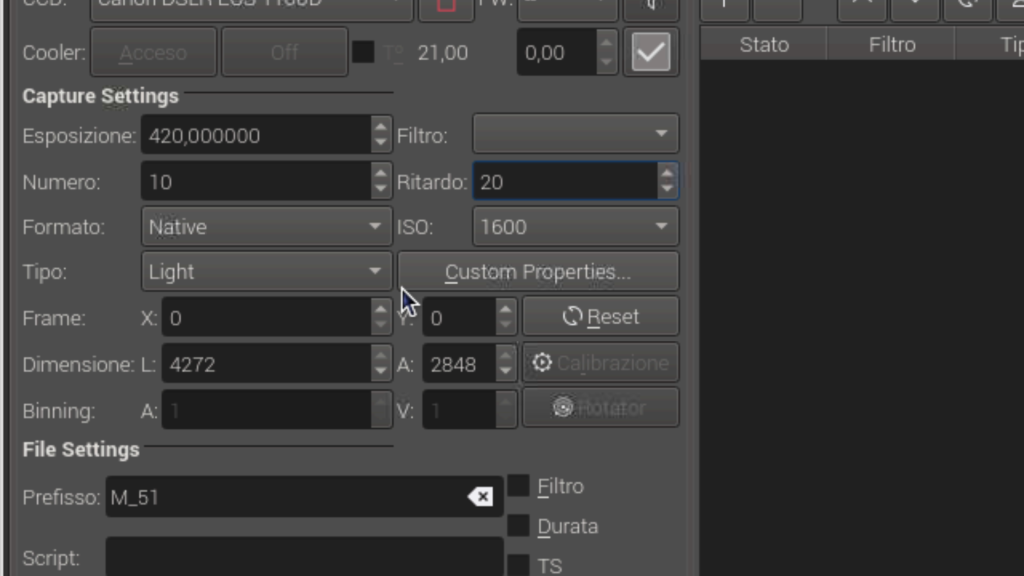
Cominciamo in sequenza a guardare le varie opzioni che ci servono per pianificare la nostra sessione fotografica: Esposizione espressa in secondi, vista l’ortogonalità della guida al 99% proviamo subito una posa lunga. Decideremo dopo aver visto l’istogramma del primo scatto se è il caso di usare questo tempo. Sensibilità lasciamo 1600 iso, anche lì decideremo in seguito se continuare ad utilizzare questi parametri. Perchè? Semplicemente perchè se sono corretti abbiamo evitato di buttare via 7 minuti di tempo utile, ricordandoci che a fine sessione dobbiamo anche fare i dark, e alla fine della serata la stanchezza si fa sentire. Scatto salvato, tempo risparmiato.
I nostri primi scatti saranno i light, per cui lasciamo il tipo di immagine su light, mentre invece nella casella numero andremo ad inserire il numero di scatti che intendiamo effettuare nella nostra sessione. Nella casella ritardo invece andremo ad inserire il tempo di pausa espresso in secondi che vogliamo lasciare fra uno scatto e l’altro. Il tasto custom proprieties apre un menù che ci permette di selezionare le varie voci che vogliamo trovare nei dati exif di ogni scatto. La funzione è comunque trascurabile.
Bene, adesso tutti i parametri della nostra sessione sono stati inseriti, li andiamo a ricapitolare: 10 scatti da 7 minuti cadauno a 1600 iso con una pausa di 20 secondi, tipo light e soggetto inquadrato M51. Benissimo, ma adesso come facciamo a spiegare ad Ekos di tradurre in un click tutta questa bella pappardella sopra descritta? Niente di più semplice, andiamo a vedere l’immagine sottostante:
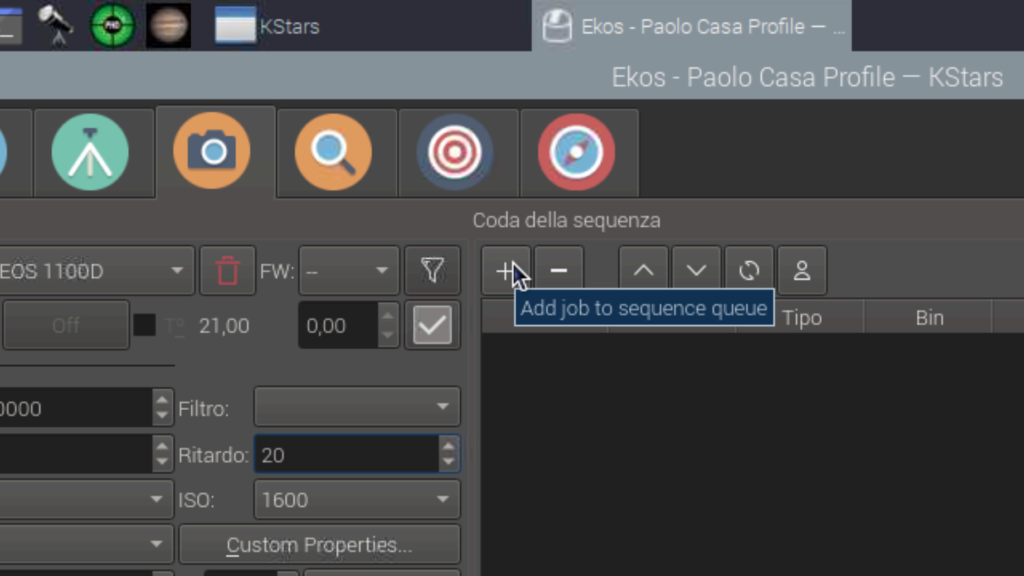
Nella parte relativa alla sequenza, è sufficiente, dopo aver BEN impostato i parametri che intendiamo utilizzare, fare clic sul segno + e la nostra sequenza comparirà nel riquadro sottostante ma ancora INATTIVA.
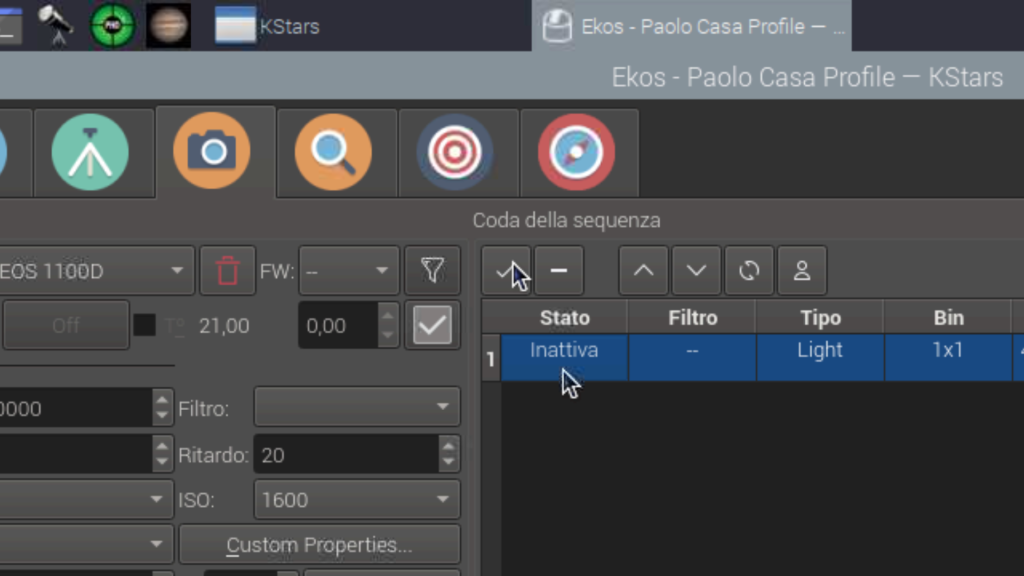
Per attivare la nostra sequenza è sufficiente evidenziarla facendo un doppio clic sulla sequenza inattiva e poi facendo un clic sulla spunta a V soprastante. Naturalmente possiamo avere impostato numerose sequenze e poi averle messe tutte in coda nell’elenco. Resta quindi scelta nostra attivare la sequenza che vogliamo far partire. Qualsiasi sequenza può essere eliminata dall’elenco cliccando sul tasto – dopo averla selezionata. La sequenza cancellata non potrà essere ripristinata, e, in caso di errore di cancellazione, dovrà essere ricostruita ed aggiunta nuovamente. Quindi ci possiamo impostare l’intera serata di riprese che ci accingiamo ad iniziare, dal light al dark e terminando con i flat.
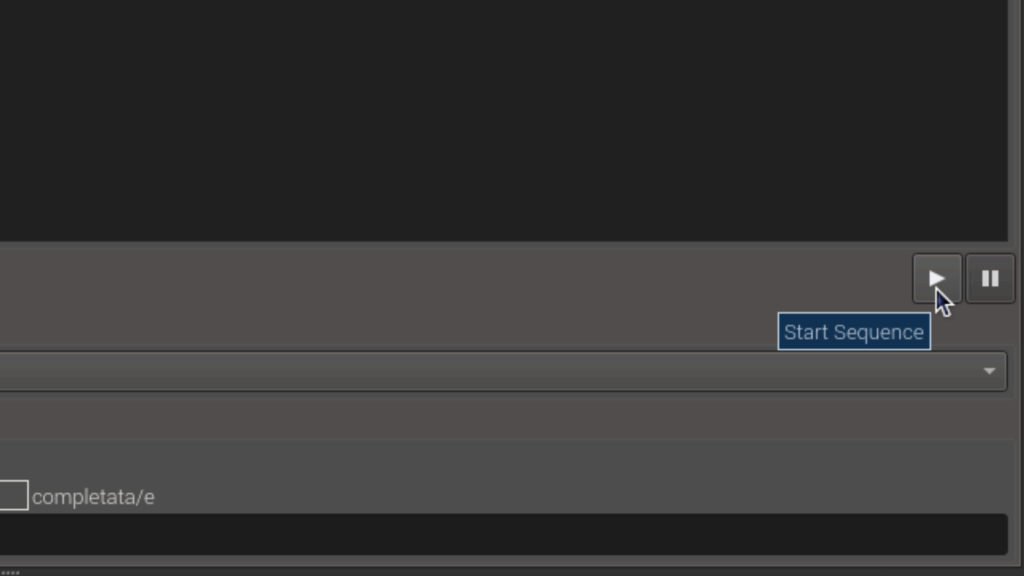
Un bel tasto play è quello da premere per far partire la nostra sequenza. Cliccando avremo fatto così partire la nostra sessione, mentre nei vari riquadri del pannello modo di vedere il tempo residuo di ogni scatto e la barra di avanzamento della sequenza. Lo stato del lavoro viene visualizzato anche tramite i messaggi, che sono la storia di tutto quanto abbiamo fatto fino a questo punto
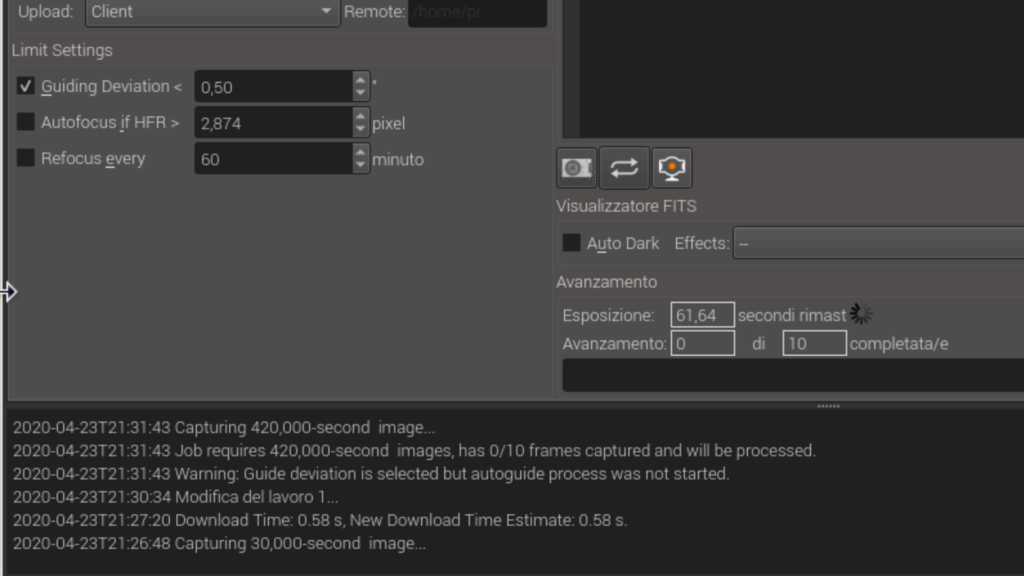
Una volta terminato il primo scatto lo andiamo a vedere con Rawtherapee, che avremo scaricato durante il giorno. Non è vero. Lo abbiamo scaricato, installato ed usato mentre il nostro Astroberry stava continuando a scattare. Anche se non abbiamo ancora visto il risultato, lasciamo continuare la sessione per il motivo spiegato prima, ossia quello di risparmiare tempo, incrociando le dita e sperando che il primo scatto sia andato bene, evitandoci così di cestinarlo e ricominciare tutto da capo. L’installazione di rawtherapee è semplicissima: è sufficiente aprire una shell di terminale e digitare: sudo apt install rawtherapee. Una volta digitata la password di amministratore è sufficiente seguire le istruzioni che il terminale ci mostra durante l’installazione.
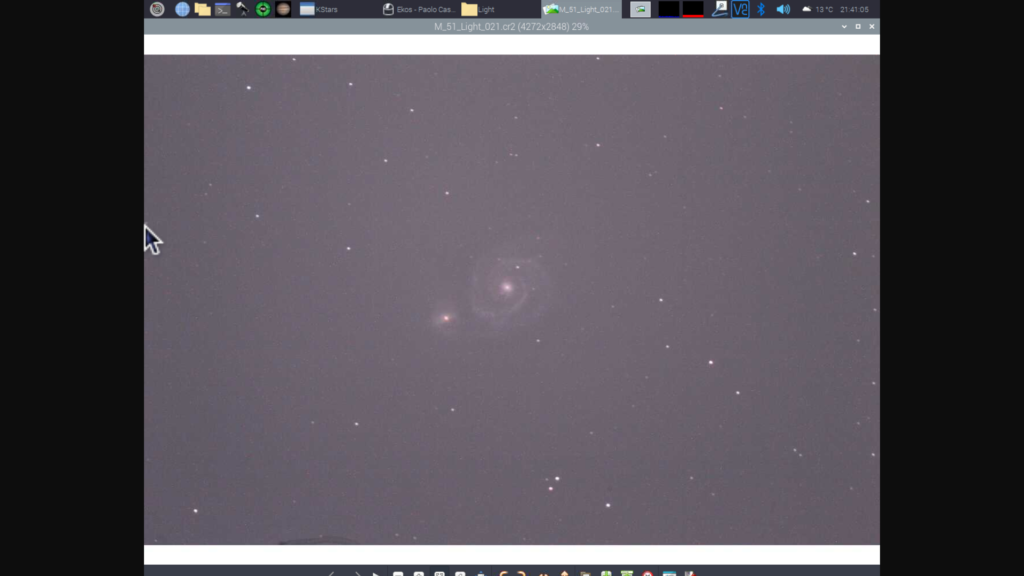
E qui ci ricolleghiamo al discorso che avevamo lasciato, ossia quello degli istogrammi. Sempre decisi a prendere il toro per le corna, andiamo a vedere gli istogrammi ottenuti nello scatto
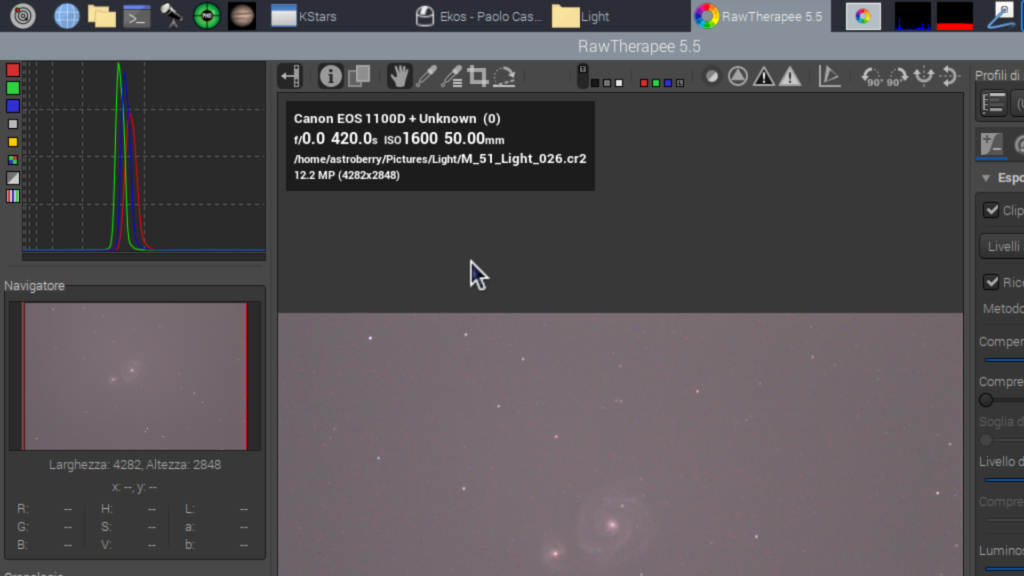
La fortuna non sempre, bensì ogni tanto mette lo zampino e realizziamo che l’istogramma della prima foto scattata è perfetto. Per cui decidiamo di mantenere i parametri scelti precedentemente e di andare avanti. Alla fine della sessione di scatti la linea di avanzamento sarà al 100% e la sessione sarà segnalata come completata direttamente dai messaggi di Ekos nell’apposito riquadro. NOTA: finchè terremo aperto Ekos non ci sarà possibile andare a cercare altri oggetti sul planetario Kstars.
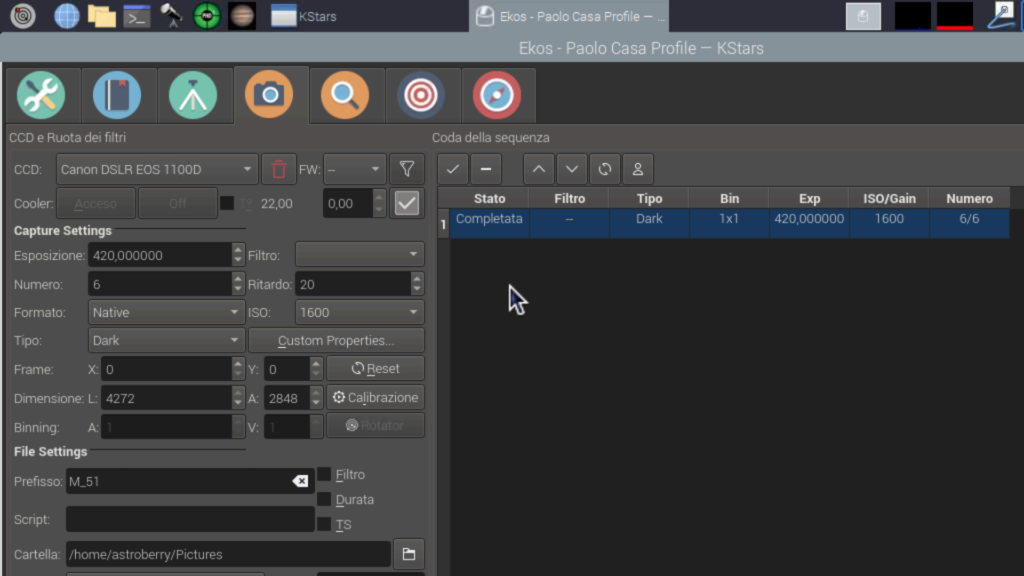
Al termine dei lavori poi sarà necessario effettuare lo stacking delle immagini al fine di tirare fuori il nostro lavoro. Astroberry è provvisto di un potentissimo strumento: Astap. Da tradizionalisti quali siamo è difficile staccarci da Deep Sky Stacker, uno dei più potenti tool di stacking per ambiente Windows, ma Astap non è da meno. Mentre vi promettiamo che cercheremo di scrivere un articolo su Astap nel minor tempo possibile, noi speriamo che questi tre articoli siano stati sufficienti a farvi comprendere la bontà e la semplicità del nostro Astroberry.
E, augurando buon primo maggio a tutti, anche stanotte ci congediamo.
Cieli sereni.
